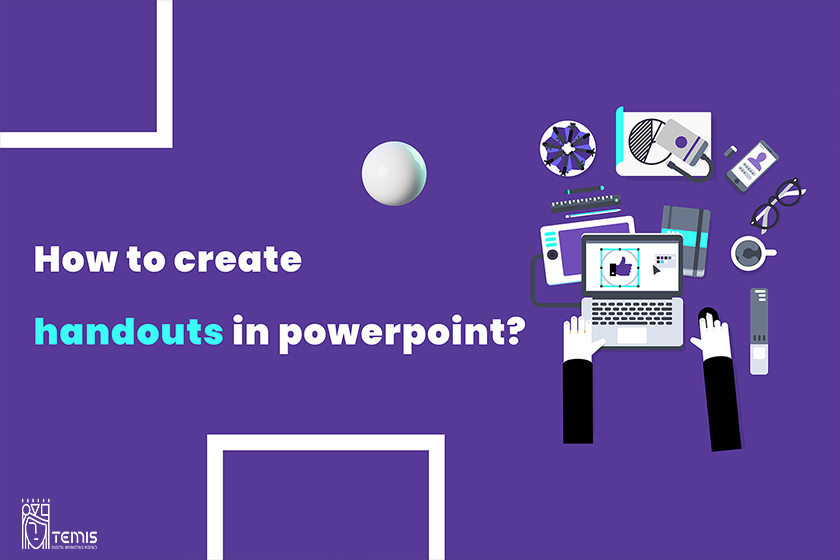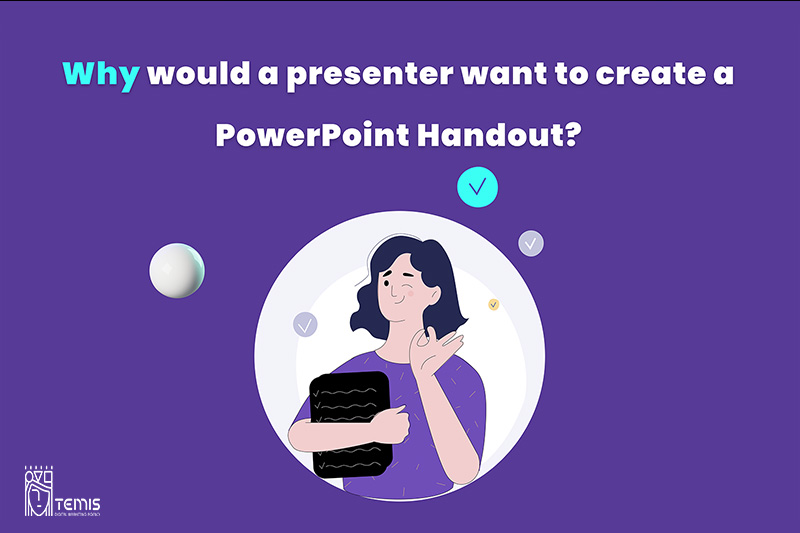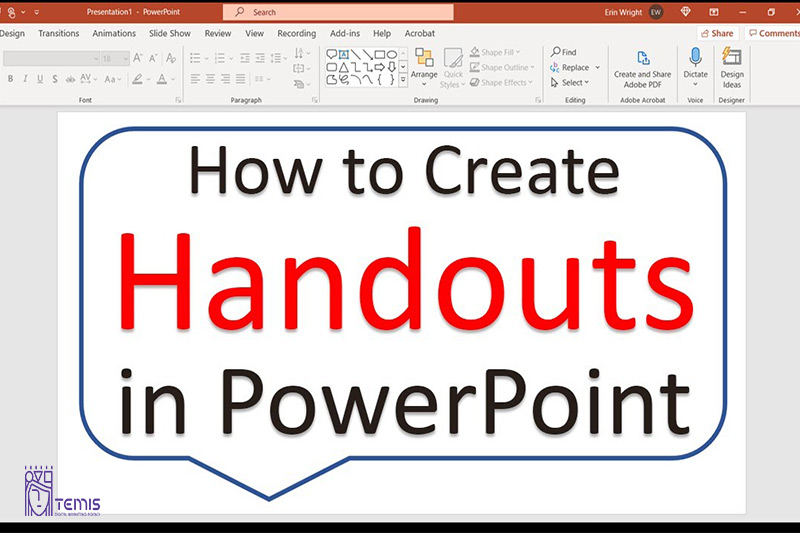One way to create handouts in PowerPoint is to simply print them out. To do this, go to the File menu and select Print. In the Print dialog box, choose the option to print handouts and then click OK.
Another way to create handouts is to export them as PDF files. To do this, go to the File menu and select Export. In the Export dialog box, choose the option to export as a PDF file and then click OK.
yet another way to create handouts is to use the Office suite’s “Save As” function. To do this, go to the File menu and select Save As. In the Save As dialog box, choose the option to save as a PDF file and then click OK. This article will explain how to create handouts in PowerPoint and use them for Presentation design services.
Table of Contents
How to Create PowerPoint Handouts?
Creating handouts in PowerPoint is a great way to share information with your audience. There are a few different ways that you can create handouts on PowerPoint, and each has its benefits.
Printing handouts is the simplest way to create them, and you can do this directly from PowerPoint. To print handouts, go to the File menu and select Print. In the Print dialog box, choose the option to print handouts and then click OK.
Exporting handouts as PDF files is another option, and this can be done from the File menu as well. To export handouts as PDFs, go to the File menu and select Export. In the Export dialog box, choose the option to export as a PDF file and then click OK.
You can also use the Office suite’s “Save As” function to create handouts in PowerPoint. To do this, go to the File menu and select Save As. In the Save As dialog box, choose the option to save as a PDF file and then click OK.
Creating handouts in PowerPoint is a great way to share information with your audience. By printing, exporting, or using the “Save As” function, you can easily create handouts PowerPoint that can be used for a variety of purposes.
How to Create Editable PowerPoint Handouts with Microsoft Word
Important notice: a few users may have issues exporting huge PowerPoint files into Microsoft Word.
- Select the File tab in the ribbon (see figure 1).
- Select Export in the Backstage view.
- Select Create Handouts in the Export screen
- Select the Create Handouts button.
- Select a page layout option from the Send to Microsoft Word dialog box. (The dialog box label may be abbreviated to “Send to Microsoft…”)
- Note next to slides
- Blank lines next to slides
- Notes below slides
- Blank lines below slides
- Outline only (This option only pastes the text from your slides, not the slides themselves.)
- Select the Paste or Paste link option. (These options won’t be available if you selected “Outline only” in step 5.)
- Paste duplicates of your slides and notes (if applicable) into a Word document.
- Paste link duplicates of your slides and notes (if applicable) into a Word document and creates a link between the files. Therefore, if you update your PowerPoint slides, the Word file will update also. (Unfortunately, the links don’t apply to PowerPoint notes.)
- Select the OK button.
Your PowerPoint file will be pasted into a Word document. This process may take several moments if your PowerPoint file is large.
- If Microsoft Word doesn’t open automatically, select the Word icon in the Windows taskbar.
- Within Word, your slides and notes (if applicable) are placed on a table. Select the table selector to see the table rows and columns, which you can adjust or delete.
Exporting and modifying handouts in word
If you would favor editing your handouts in Word, you should visit “record”, and select “Export” after which “Create Handouts “. A speak box will appear in which you may choose the favored web page layout, then click on “adequate”. a new phrase record opens automatically, which you can edit and format as you want.
whilst exporting a PowerPoint presentation to the phrase, quite a little memory is used. Therefore, this process also can take some time. if you get the message “PowerPoint couldn’t write to Microsoft phrase”, strive to restart your computer.
Format & print handouts with notes
-
format
However, in case you want to provide your target market with even more information, you can without difficulty write and format your notes while growing the presentation. you may discover this feature beneath “View” on the “Notes page “.
-
Print
if you want to make them, be had to the target market, you can without difficulty print them out. All you have to do is pick out the “Notes page” in place of the “complete web page slide” in the print settings.
Why would a presenter want to create Handouts PowerPoint?
There are a few reasons why a presenter might want to create handouts PowerPoint.
First, handouts can be a great way to share information with your audience. If you have a lot of information that you want to share, but you don’t want to overwhelm your audience with slides, handouts can be a great solution.
Second, handouts can be a great way to ensure that your audience has something to reference after your presentation. If you’re giving a talk on a complex topic, handouts can help your audience remember what you talked about and follow along with your argument.
Third, handouts can be a great way to add an extra layer of engagement to your presentation. If you’re giving a presentation that includes a lot of data or numbers, handouts can be a great way to help your audience understand and engage with the material.
Overall, there are a few reasons why a presenter might want to create handouts in PowerPoint. Handouts can be a great way to share information, ensure that your audience has something to reference, and add an extra layer of engagement to your presentation.
What are Handouts in PowerPoint and Why Are They Used?
Microsoft PowerPoint presentations are great for presenting your findings, but what if you want to share them? Handouts allow the audience members access and engagement beyond just hearing about it from afar. You can print or convert into copies of the “Handout” which will give everyone in attendance an opportunity to read through all points without having any slides blocking their view!
The Handout is a great way to make your presentation more engaging. The presenter can use it as handouts or you could give them out at different intervals and have people add notes in between slides so they don’t miss anything important!
How to Create Multi-slide Handouts in PowerPoint?
With PowerPoint, you can create handouts with one to nine slides per page. To make a multi-slide presentation in this program follow 3 simple steps!
Step-1: Click on the “View” tab
The first step is to select the “View” tab from within your menu bar. In this selection, click on Handout Master in order to display all of its options and settings for editing purposes.
Step 2: Click on the “Slides Per Page” option
Click on the “Handout Master” view and then choose your preferred number of slides per page from the dropdown menu in ‘Page Setup’.
Step 3: Click on the “Close Master View” option
All you need to do now is click on the “Close Master View” option and your multi-slide template for this handout will be saved.
How to Change Handout Orientation?
The 3 steps to change the orientation of your PowerPoint handout are as follows:
Step 1: Click on the “Handout Master” option
Click on the “View” tab in your menu bar. Then select “Handout Master” from within Master Views and marvel at how much information is now visible!
Step 2: Click on “Handout Orientation”
Click on the “Handout Orientation” option in the Page Setup section of your document. This will open a dropdown menu, click portrait for orientation and landscape if needed!
Step 3: Click on the “Close Master View” button
Now all you have to do is click on the “Close Master View” button to save the new orientation. The screen will return to “Normal View” (as shown in the image above)
How to Change the Header and Footer of Handouts in PowerPoint?
With the “Handout Master,” you can change your header and footer in creating handouts PowerPoint. Follow these 5 easy steps!
Step 1: Click on the “Handout Master” option
Choose which handout master you want to open by clicking on the “View” tab in your menu ribbon. Clicking this will take us straight up until we’re looking at our very own Handout Master!
The first thing I noticed when opening it was just how much information there is here – not only are all these different options available, but they also have extensive descriptions written next time so which makes things easier for people like myself who might need some assistance figuring out what exactly each one does or contains (I’m not an expert!). There’s really no way around spending quality.
Step 2: Click on the “Header” and the “Footer” options
Click on either the checkbox beside “header” or “footer” to remove it from your design.
Similarly, you can uncheck the “Footer” option on the left side of your page and check it again to make them reappear. To remove this footer from view for good though-click on one of these two boxes with an arrow pointing down in order to remove that specific section from what’s being shown on screen.
Step 3: Click on the “Header” placeholder
Click on the “Header” placeholders located at the top left corner of Handout Master. Clicking this will open up a menu where you can edit your header’s text and design! Use tools such as font styles, sizes/line spacing, etc. in order to make it look just right for every audience member who is going through this document with their eyes closed while they’re supposed to be paying attention otherwise.
The content doesn’t really need any more explanation from me since everything should already make sense based on what was written earlier but if there are still questions about how certain things work feel free to ask away via comments below.
Step 4: Click on the “Footer” placeholder
You can also edit the footer in a similar way. Click on “Footer” located at the bottom left of the Handout Master page, then click the Home tab and access the editing toolbar for more options! You’re able to resize or reposition this field as well.
Step-5: Click on “Close Master View”
All you need to do now is click on the “Close Master View” option in this tab. This will save any edited changes that were made when editing your header and footer!
Conclusion
Creating handouts in PowerPoint presentations is a valuable skill for enhancing the effectiveness of your presentations and providing your audience with additional reference material. Handouts can come as printed documents. They might also be digital files. These help your audience follow your presentation. They aid in note-taking. Most importantly they foster retention of essential information. By following these methods, you can easily create handouts from your PowerPoint presentations, providing valuable supplementary materials for your audience.
FAQ
What is a handout master in PowerPoint?
To change the impression of a presentation’s printed handouts, you can use the handout master in PowerPoint. For a PowerPoint presentation, you can edit the handout master, just click the “Handout Master” button in the “Master Views” button group on the “View” tab of the Ribbon.
What is a handout in digital presentation?
A handout aims to deliver to the audience a printed copy of your presentation material. This allows them to follow along and take notes without having to take detailed notes on every slide.