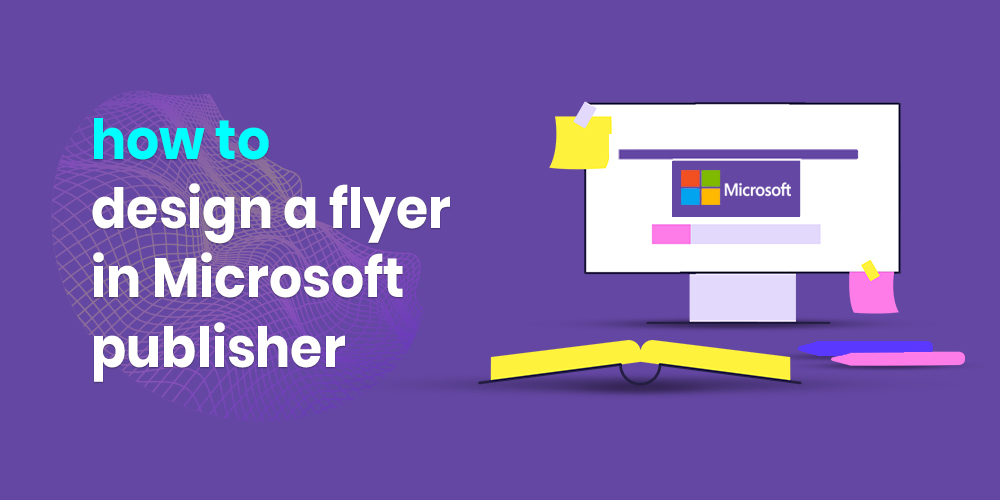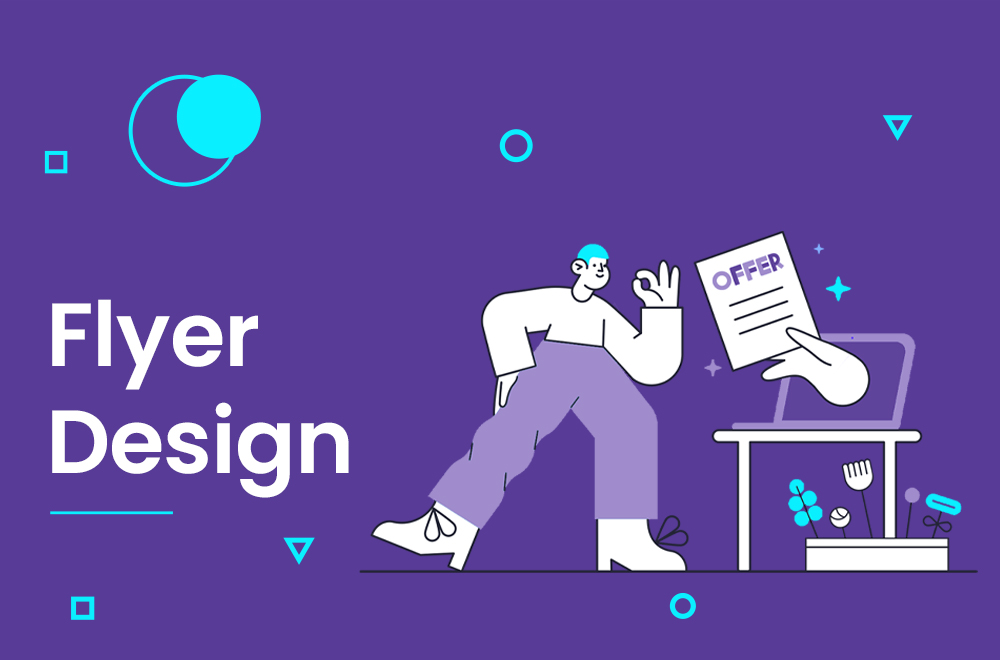Do you need to create a flyer for an upcoming event? Microsoft Publisher makes it easy to design beautiful flyers that will grab attention and help promote your event. In this step-by-step guide, we will show you how to create a flyer from scratch in Microsoft Publisher. You will learn how to choose a template, add text and images, and format the layout of your flyer. Let’s get started!
Table of Contents
Step One: Choose a Template.
Microsoft Publisher comes with many flyer templates to choose from and makes it easy to customize your flyer. On the start screen, select “New” and then choose “Blank Templates.” Once you have selected a template, click on the thumbnail image of that template which will open up a new blank document.
Step Two: Add Text and Images.
Now it’s time to add text and images to your flyer. To add text, select the “Text Box” tool from the toolbar on the left-hand side of the screen. Drag a text box onto your flyer and then type in your text. You can also adjust the font, size, and color of the text. To add images, select the “Picture” tool from the toolbar and then drag a picture onto your flyer. You can resize and reposition the image by dragging it around with your mouse.
Step Three: Format the Layout.
The layout of your flyer is important for getting attention and promoting your event. You can change the overall layout of your flyer by selecting a different template. You can also adjust the size and position of individual elements on your flyer, such as text and images. To move an element around your flyer, click on it and then use your mouse to drag it into place.
Step Four: Save Your Flyer.
Once you have finished designing your flyer, it’s time to save it. Select “File” and then “Save As.” Give your flyer a name and select a location to save it. Make sure to select the file format as “PDF.” This will ensure that your flyer looks exactly the same when someone prints it out.
You have now created a beautiful flyer in Microsoft Publisher! We hope you find this guide helpful. For more tips and tricks on using Microsoft Publisher, be sure to check out our other tutorials. Thanks for reading!
you may like :Which Microsoft Office Program Is Best for Creating Flyers?
Tips for designing a better flyer in Microsoft publisher
1 – Use a template to get started. Microsoft Publisher comes with many flyer templates that make it easy to get started.
– Adjust the font, size, and color of the text to help it stand out.
– Add images to your flyer to help grab attention.
– Format the layout of your flyer by selecting a different template or adjusting the size and position of individual elements.
– Save your flyer as a PDF to ensure that it looks the same when someone prints it out.
Flyer Design Services
A good flyer contains important and useful information in an attractive way. It catches the eyes of its readers and persuades them that they need this information now! Flyers contain important information, and are easy to read and understand. We design flyers that are eye catching, attention grabbing, and leave a lasting impression on the reader.do you need Flyer Design Services ? contact US