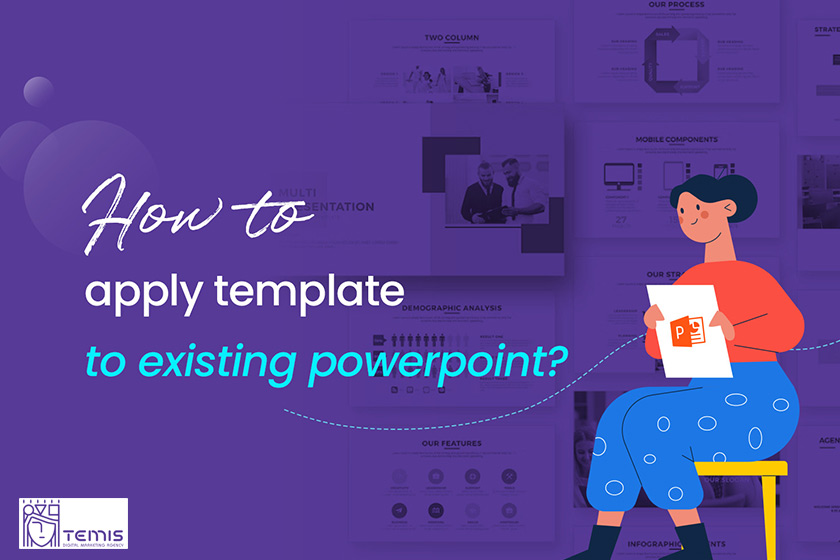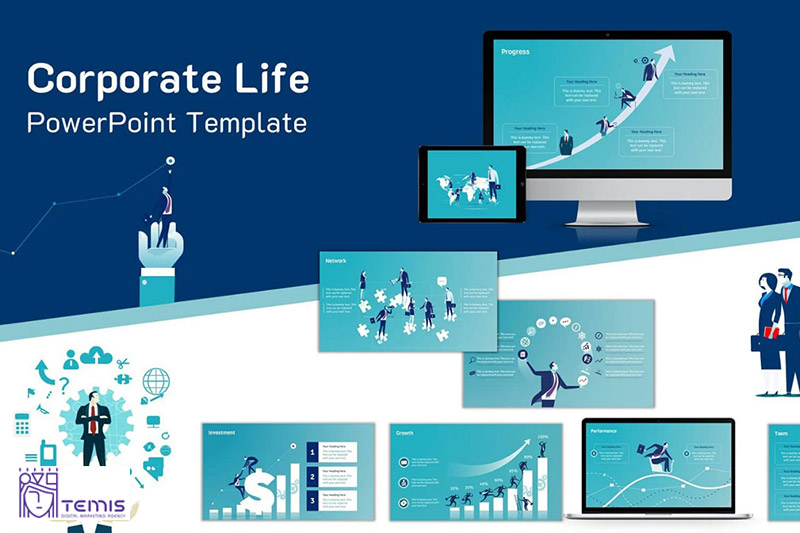Themes, also known as templates in PowerPoint, are very useful for users to save their time and money on searching and designing PowerPoint themes. Learning how to apply template to existing PowerPoint for users is practical and crucial. The presentation world is evolving, and you need to stay updated with trends and new features. Here in our blog post, you can find out how to change the PowerPoint template for existing presentations to speed up your PowerPoint presentation design services and preparation process.
Table of Contents
Apply new template to existing PowerPoint
To apply template to existing PowerPoint, you have a different method for Windows and Mac OS.
-
Windows OS
You can choose a custom template in Windows OS in very easy steps.
1- First, Open a PowerPoint presentation.
2- Select File and then navigate to New and search for a template. Or you can choose it from the gallery or a featured template on your computer.
3- If you want to choose a personal template or workgroup template from your computer, you should select it from the tab next to Featured. Depending on the circumstances, this may be Personal, Shared, or Custom. Then, open the folder containing the template in it.
4- Now choose the template and apply it; your template will apply to a blank presentation.
5- Click Create to have a preview of the selected template for your PowerPoint.
We consider that you want to apply new template to existing PowerPoint, so import them to the File you created in step 2 above.
6- Open the File in your desktop that has existing slides inside it.
7- In the thumbnail pane, choose the slide you want.
8- With Ctrl+A, select all of them or use Ctrl to choose specific manually.
9- Copy all of them, use Ctrl+C.
10- Go to the new File, and in the thumbnail pane, click to select Use Destination Theme from the Paste Option.
It’s done; you applied the template to your existing PowerPoint.
-
Mac OS
If you want to apply template to existing powerpoint in Mac OS from a custom template, use these steps:
1- Open your File and go to the folder where the template file is located.
2- Choose your custom template and then Open it.
3- Now you should select the File and then Save As it.
4- A dialog box will open that you need to give a name to your new presentation on the Save As section.
5- Select PowerPoint Presentation (.pptx) in the open file format box, then choose where you want to save your new presentation.
Note: If you don’t have an existing slide to add to the template, just start to create slides in the new File you already created. If you do have one, the following steps are for you to learn how to apply template to existing PowerPoint.
1- Open the File that has the existing slide in it.
2- Use COMMAND+A to select all of the slides, or use Ctrl and click on any one to choose specific ones manually.
3- Use COMMAND+C or Copy to copy selected slides.
4- Go to the new File that you have already made, and in the thumbnail pane, use right click to paste slides or use COMMAND+V.
5- Save the File, and it’s done.
How to Use PowerPoint Templates for a presentation?
A PowerPoint slide layout is a collection of placeholders for a slide. It’s simple but an essential tool for quick and efficient presentation design.
You can build a presentation from the bottom up. To build a presentation, go to the Insert tab. Then, draw content boxes on the slide, and it would be a waste of your time to use this method. Also, PowerPoint slide layouts make this process easier by using pre-built content placeholders. PowerPoint layouts allow for consistent slide design.
If you want to set the design layout, you need to go to the home tab of the PowerPoint and click on the Layout to see the thumbnails of the PowerPoint layouts dropdown menu. Many PowerPoint themes and templates offer various types of slide layouts, and these Layouts give you many options for designing your content.
Click on one of these thumbnails to apply a template to an existing presentation layout on the active slide. You can add content to the placeholder boxes as you create your presentation.
Conclusion
As a presentation user, you need to learn about all the features that can make your project easier. Apply template to existing PowerPoint is one of the practical and useful abilities that can be helpful for saving your time and expressing the PowerPoint making process.
FAQ
How do I edit an existing PowerPoint template?
In the Master Views group and on the view tab, click on Slide Master. Click on the layout you want to edit and edit the layout in the pane that contains the slide masters and layouts. Remember, if the edits you make to a layout change the purpose of the original layout, rename the layout.
How do I apply a template to an existing PowerPoint in Canva?
From the side panel, click Design. Scroll down to see the available templates, or use the search bar to look for a template. Click on a template to apply it to the selected page. If your selected template has multiple pages, click Apply all pages below the template title if you want to use them all.