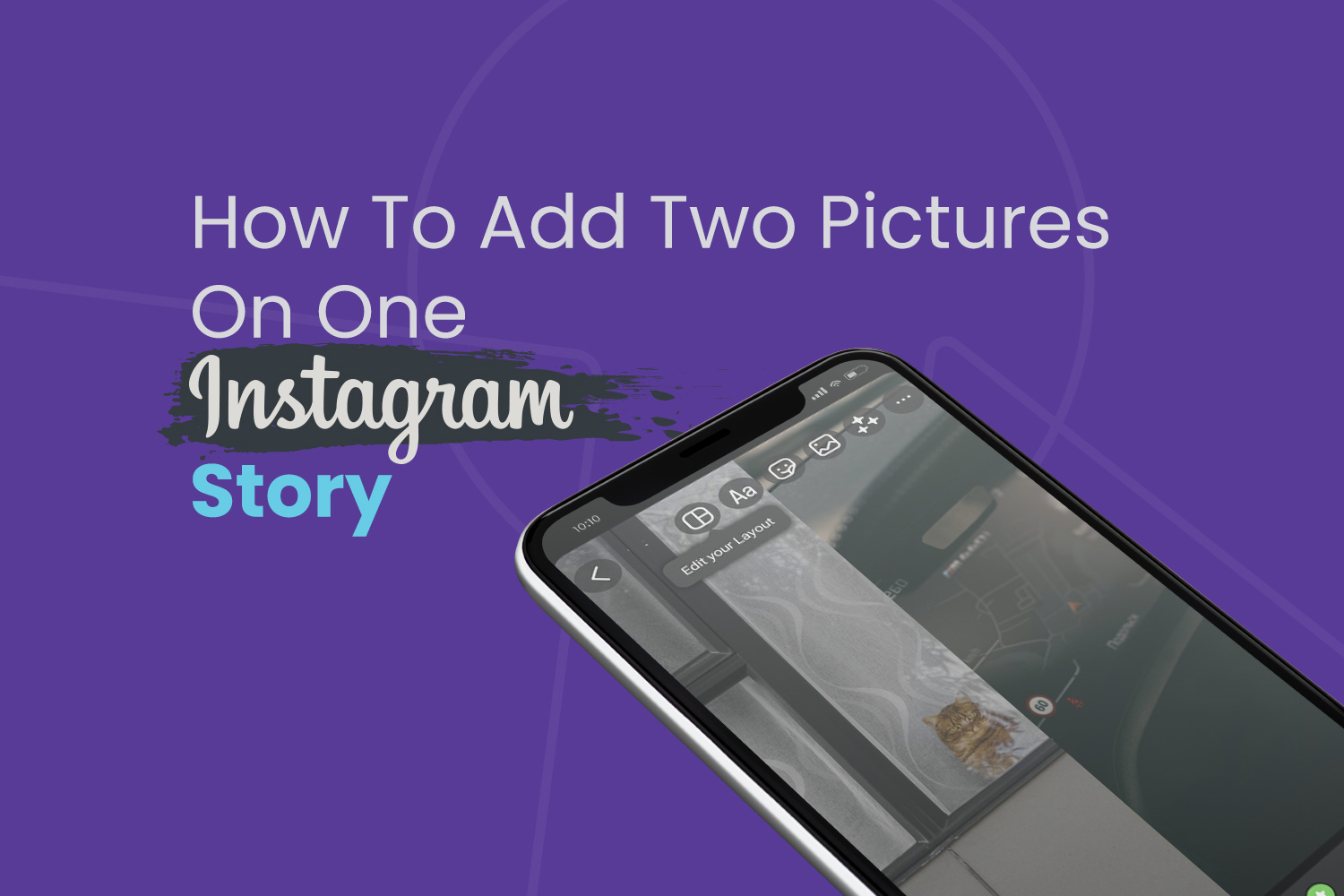At times, an individual photo or video may not properly capture a moment for your Instagram Story. In such cases, you can utilize multiple photos to fully express yourself and share that special moment with others. Knowing how to add multiple photos to an Instagram Story is essential in these circumstances.
Table of Contents
How to add multiple photos in one Insta Story on iPhone
The Photo Sticker feature on Instagram Stories allows users to add multiple photos in a single Story. Here’s how to take advantage of this helpful capability:
Step 1:
Open Instagram
Open the Instagram app and navigate to your Story. Upload a background photo or choose a background color to set the stage for your content.
Step 2:
Select the sticker
To apply a sticker, click the ‘Sticker’ button at the top of your screen.
Step 3:
Select the photo
The “Photo” sticker feature in Instagram Stories is a useful tool that lets you add multiple photos to your story. If the feature isn’t available on your account yet, then this blog post can help guide you on how to get it.
Step 4:
Select your photo
If you want to add a photo to your Story, simply select the image you want. At this time, only one photo can be added at once.
Step 5:
Tap on the photo
Instagram adds rounded edges to your photos by default. If you would prefer square corners on your photo, you can use the tap function to change it.
Step 6:
Resize the photos
How to add multiple photos in one Insta Story on Android
At this time, Instagram does not offer the “Photo Sticker” function to all Android phones. Luckily, third-party applications can provide a workaround to quickly add multiple photos to Stories on Android in as little as 30 seconds. Downloading and installing one of these applications will allow users to customize their Story posts with personalized sticker photos.
Step 1:
Download “Swiftkey Keyboard” app
This app provides an easy way to upload multiple photos to your Stories. Simply download the app and follow the instructions for activating it on your phone.
Step 2:
Take screenshots
This app makes it easy to add pictorial content your Story: simply take a screenshot of the photos you’d like included. That one snapshot could result in one sticker for your Story. Just think of the possibilities!
Step 3:
Open your Instagram Story
Once you have taken your screenshots, open the Instagram app to begin creating your Story. You have two options: upload a background photo or adjust the background color of your Story (a video tutorial on how to do this is available). For this example, I will select brown as the background color.
Step 4:
Press on the “Text” option
Select the “aA” icon located at the top of your display.
Step 5:
Press on the “Sticker” button
Step 6:
Press on the “pin” button
Step 7:
Press on the camera
Tap the “camera” button located on the top right corner to add a photo.
Step 8:
Select your photo
To add photos to your Instagram Stories, simply select the photos of your choice and you’re all set. Just like on an iPhone, you can resize and move your photos. If you wish to add more pictures, follow the same steps again.