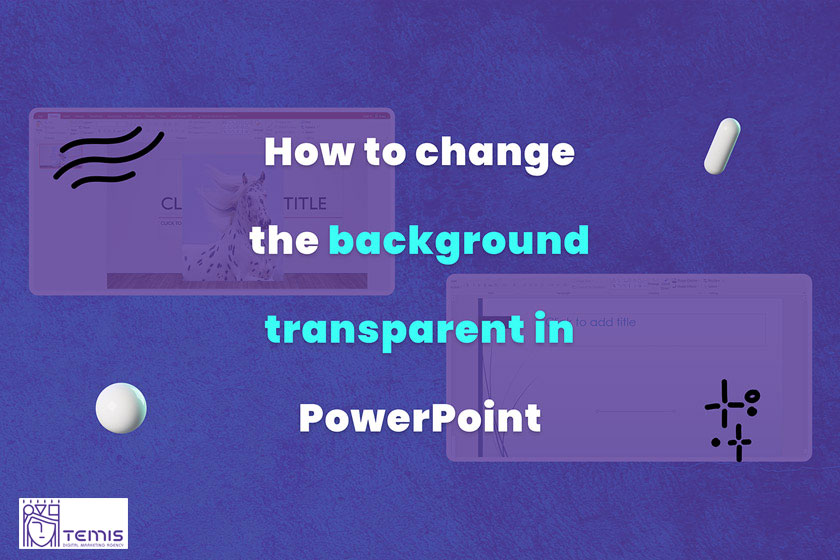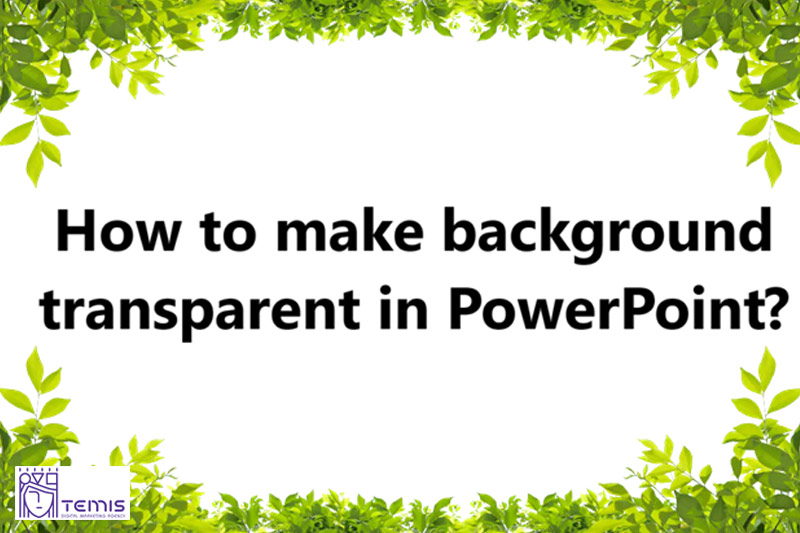One of the most powerful and oldest presentation tools is PowerPoint. PowerPoint has many creative and helpful features to grab audiences’ attention. Text and images are two essential elements of PowerPoint presentation design services. In some of your slides, you commonly want to remove a transparent background, and you have a transparent background option inside the app. We are going to explain how to use PowerPoint transparent background and how to make picture background transparent in PowerPoint on your Mac OS and Windows OS.
Table of Contents
How to make background transparent in PowerPoint?
You are going to learn about PowerPoint’s background remover in several steps, and it’s not challenging to remove the background of an image to make the main image appear in the picture. It also will allow you to know how to make pictures transparent in PowerPoint or show text in another color in the main picture.
Step 1: Open your PowerPoint presentation and scroll to the slide you want to apply PowerPoint transparent background.
Step 2: Choose the target photo, in a new tab you will see the Picture Tools Format that is added to PowerPoint.
Step 3: In the opened Picture Tools Format, select Background Remover in Windows OS. If you are a Mac user, you should go to Picture Format and select the Remove Background option. PowerPoint will change the color of the image to pink, which indicates the parts that thinks it’s the background of the image.
Step 4: You can use Mark Areas to Keep or Mark Areas to Remove to customize the areas of the picture you want to keep and which one you want to make transparent. It’s designated parts of the photo that should remain or be deleted by drawing a line around the area on the picture. Mac users should use from what to keep or what to remove options.
Step 5: To apply edits, select the Keep Changes option to end the process.
Note: If you want to use the edited image somewhere else, you can use from Save as Picture to save the transparent image on your computer.
Tips and tricks of PowerPoint transparent background
One way is to select pictures with a large difference between the brightness or the shades of foreground to the background color.
Increase the photo’s magnification using the zoom tool for more precise cuts.
If your selections are demanding and involve complicated imagery, using an independent program (software) is advisable.
Use the “Remove Background” tool. The image will be highlighted, after which you will select Format in order to find it there. The machine automatically identifies a foreground and a background, it’s like how to change background color on Google Slides and you can select the desired parts to adjust.
Conclusion
By now you know how to put a transparent background PowerPoint image for enhanced visual appeal in your PowerPoint presentations. Eliminating unnecessary details in the background allows you to introduce images and shapes onto your slides. Using the transparent PowerPoint background, viewers can be directed to focus solely on your crucial elements to guide you towards creating an exciting, powerful presentation. Get your creative juices flowing by giving PowerPoint’s designs a fresh look!
FAQ
Can you make things transparent in PowerPoint?
Right-click the rectangle and then choose the Format Shape from the context menu. Select Fill, then Picture or Texture Fill, and now click on Insert picture from the File. To select an image file., you can use the transparency slider to make the picture as transparent as you want.
How do I change the picture transparency in PowerPoint 2016?
Insert a picture onto your slide by clicking on the “Pictures” or “Online Pictures” button in the “Insert” tab. Click on the picture to select it. In the “Picture Format” tab, click on the “Transparency” dropdown menu. Adjust the opacity of the picture by selecting the desired level of transparency.