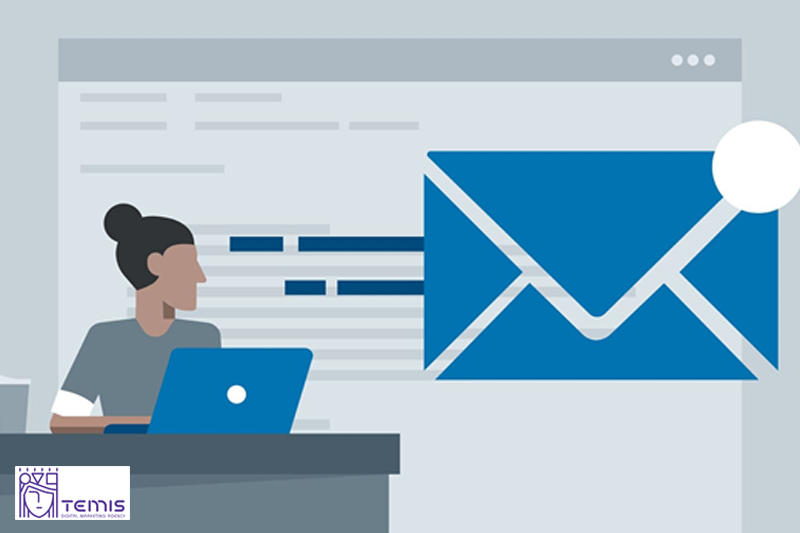If you are a user of the PowerPoint presentation, this blog post will be a big help for you. Imagine you just finished creating your PPT and want to email it. Too much content, animation, pictures, and other design elements for your PPT can result in a big presentation file at the end. PowerPoint too large to email is a real deal if you want to share your PowerPoint presentation design services via email to others. But how to send a PowerPoint through email that is too big? There are various methods for sharing big PowerPoint that are too large via email, and we are going to explore them in our article.
Table of Contents
How to send a large PowerPoint through email?
You can send your PowerPoint through email attachment; it’s almost the first way that will come into your mind to email presentation but you may ask why is my PowerPoint file so large and how to email a large PowerPoint via attachment.
Method 1 – Compress your PowerPoint file
You are able to compress PowerPoint file for email via the built-in feature of PowerPoint without losing much quality.
Step 1- Open your PowerPoint application at first.
Step 2- On the File tab, choose Save As
Step 3- You will see a dialog box after choosing Save As, click Tools and Compress Picture.
Step 4: In the opened dialog box, choose the Apply only to this current picture option and click on OK.
Step 5: To finalize the process, click on Save to save the compressed presentation.
Method 2 – Convert it to PDF
Another method is converting your presentation to PDF. PDF files are much smaller than PowerPoint files, in this case, you need to know how to convert PDF to PowerPoint and send a PowerPoint too large to email with this method.
Step 1: On your desktop, open your PowerPoint presentation file.
Step 2: Now on the File tab, click on the Export option.
Step 3: You should see the Export dialog box; now, choose Create PDF/XPS Document.
Step 4: To take the final step, click on Publish to create the PDF file of your presentation and email it.
Method 3 – Upload it to Cloud storage service
One of the recent and practical methods in how to send a PowerPoint that is too big, is using a cloud storage service. Just upload your PowerPoint file to a cloud storage service such as Google Drive, Dropbox or OneDrive and then share the link with others to whom you want to give them access to your file.
Method 4 – Use a file transfer service
There are many file transfer services to send your files with them. If you still have trouble with how to send a large PowerPoint through email, you can use file transfer services, which allow you to send your large PowerPoint presentation file to others so easily. Some notable transfer services are WeTransfer, Send Anywhere, and Smash.
Tips for sending large PowerPoint presentations through email
Before emailing your PPT file, check about the size limitations of your email account.
If you want to send your PowerPoint presentation to multiple recipients, use BCC (blind carbon copy) in your email to keep their addresses hidden.
Sometimes, you want to convert your PPSX to PPT and then share it with a group of people; in these situations, you should consider using an email list instead of sending individual emails.
Always double-check and test your PowerPoint presentation on your email account before sending it to others.
How do you send PPT as an email attachment?
The simplest way to email a PowerPoint presentation is to save it as a file and attach it to your email. In this method, recipients can download the PPT file on their own devices. To send a PowerPoint presentation as an attachment:
- Open the PowerPoint presentation that you want to send.
- Click File and then choose Save As.
- Under Save as type, select PowerPoint Presentation (*.pptx).
- Click Browse, choose a location for the presentation, and click Save.
- Open your email account and compose a new message.
- Click Attach and Attach File to add your file.
- Select the PowerPoint presentation you want to attach, then click Open.
Conclusion
Nowadays, you are required to have in-depth knowledge of send large PowerPoint presentation emails, so our guide provides everything needed to deliver the presentation to its intended recipients successfully. When a PowerPoint is too large to email, you need to compress images, save, and attach the file to an email. tips will help you confidently present your PowerPoint presentation and deliver your message quickly to your audience.
FAQ
How can I reduce the ppt file size of an email?
You can compress a file on Windows by right-clicking it, selecting “Send To” and clicking “Compressed (zipped). It will appear in the exact same directory as the original compressed file. The compressed file will be smaller than the original.
How do you send a PowerPoint that is too big in Gmail?
can be used to send large files through Gmail by using cloud storage like Dropbox, OneDrive or WeTransfer. These services have more generous file limits and make sharing easier. These services allow you to upload a file and then send a simple link so that your recipient can retrieve it.